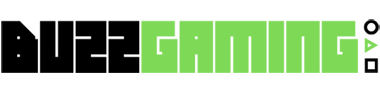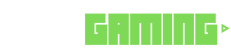The Game Bar in Windows 11 has always been a handy tool for PC gamers, and it just got even better. Microsoft has rolled out its new Edge Game Assist feature to everyone. Although it’s still in preview, you can now enable this feature to browse the web directly from your game without having to quit it.
Game Assist utilizes a special version of Microsoft Edge that can overlay on top of the games you’re playing. In fact, it can appear over anything on your PC since Game Bar can lay over the desktop or any software, but let’s keep the focus on gaming here. What makes Game Assist stand out is its ability to provide access to guides and other online resources to enhance your gaming experience.
This particular version of Edge is designed to be game-aware, meaning it can suggest tips and guides based on the specific game you’re playing. While the list of supported games isn’t extensive yet, it is expanding over time. Here are some of the titles currently compatible with this feature:
– Baldur’s Gate 3
– Diablo IV
– Fortnite
– Hellblade II: Senua’s Saga
– League of Legends
– Minecraft
– Overwatch 2
– Roblox
– Valorant
– Dragon Age: The Veilguard
– Indiana Jones and the Great Circle
– Marvel Rivals
– Metaphor: ReFantazio
– S.T.A.L.K.E.R. II: Heart of Chornobyl
A great bonus is that you can pin Game Assist, allowing you to keep playing while checking out a guide or video. You can also launch Game Assist by pressing WIN+G as part of the Game Bar. Your browsing sessions won’t disappear even when you hide the Game Bar, saving you the hassle of having to reopen a guide or video every time you need it.
Personally, I find the video feature in Edge Assist incredibly helpful. By clicking the full-screen button on a video, it can resize to a picture-in-picture mode, which is perfect for multitasking.
Although I usually prefer to tackle games on my own, there are times when I appreciate a little help—like when I’m stuck on a puzzle or eager to move forward in a game. One of my all-time favorites is Tales of Vesperia. I recently got back into it thanks to a Steam sale, and it’s rich with content that can easily be missed without a guide, which you’d want to avoid so you don’t have to play through it all over again for certain achievements.
To set up Game Assist, you’ll need to make sure your Edge browser is updated to version 132 or later. Once that’s sorted, go to Settings, search for Game Assist, and then click Install widget. It will then show up on your Game Bar in Windows 11, ready for you to customize or pin, just like any other Game Bar widget.
Interestingly, you don’t have to change your default browser to Edge to utilize Game Assist. Previously, when this feature was restricted to Edge Beta, it required setting Edge as your main browser, but that’s no longer the case.
Microsoft is also planning to add more features to Game Assist, such as new keyboard shortcuts and enhanced picture-in-picture capabilities, so keep an eye out for those updates in the future.